Hướng dẫn cách làm "Google Stacking" cực dễ cho anh em
Hướng dẫn cách làm "Google Stacking" cực dễ cho anh em
Bước 1: Tạo drive
Đăng nhập vào Tài khoản Gmail và tạo thư mục Drive với từ khóa cần focus.
Vd: Course in Stock
Hình 1
Bước 2: tạo google sheet
Trên thư mục drive đó, tạo một bảng tính trống và đặt tên bảng tính bằng từ khóa trọng tâm của bạn và tạo 2 tab trên bảng tính, một tab là “(info thông tin / Chỉ mục)” và một tab khác là “Drive stack properties”
Hình 2, 3
Bước 3: Đưa thông tin lên Google sheet
Đặt thông tin công ty cùng với URL hồ sơ mạng xã hội dưới dạng ảnh chụp màn hình bên dưới đính kèm:
Hình 4
Và một tab khác nhập tất cả dữ liệu ổ đĩa của google, như ảnh chụp màn hình dưới đây
Hình 5
Bước 4: Ảnh và tải
ảnh Đối với ảnh, hãy tải lên số lượng ảnh tùy chỉnh của bạn cùng với biểu trưng Trang web vào Google Drive và Google Photos, hãy kiểm tra ảnh chụp màn hình bên dưới để hiểu rõ hơn.
Đối với Google Photos, hãy tạo một Album và đặt tên nó theo từ khóa được nhắm mục tiêu của bạn. Ví dụ: ở đây tôi tạo một thư mục có tên là “Course in Stock” và tải tất cả ảnh lên đó.
Hình 6
Đối với Google drive, hãy tạo một thư mục khác trên tên từ khóa trọng tâm của bạn và tải tất cả ảnh lên đó, ví dụ ở đây tôi tạo tên thư mục: “Course in Stock” và tải tất cả ảnh lên đó.
Hình 7
Lưu ý: Đảm bảo tất cả ảnh đều là ảnh không có bản quyền, không sử dụng ảnh có bản quyền.
Bước 5: Lịch Google Tạo
lịch Google sẽ giúp chúng tôi xác định vị trí các sự kiện cụ thể hoặc thời gian đóng / mở cửa hàng một cách hoàn hảo. Vui lòng làm theo ảnh chụp màn hình dưới đây để tạo lịch Google cho trang web của bạn.
Trong khi Ở trên phần drive, bạn bấm vào dấu 3 chấm ở góc trên bên trái để thả danh sách mục google xuống và từ đó chọn lịch Google.
Hình 8
Sau đó nhấp vào nút tạo và điền thông tin chi tiết của bạn để tạo bảng nhiệm vụ thời gian lịch của google.
Hình 9
Sau khi tạo các sự kiện và ngày giờ đúng cách, hãy nhấp vào menu cài đặt nhỏ để mở cài đặt lịch và từ đó nhấp vào phần hiển thị công khai và từ sau phần tiếp theo sao chép URL công khai.
Hình 10, 11
Khi bạn nhận được liên kết, hãy sao chép và dán liên kết trên trang tính excel mà bạn đã tạo trước đó.
Bước 06: Google my Map Generate
Đi tới google map của tôi (https://www.google.com/maps/about/mymaps/) và đăng nhập bằng tài khoản Google mail của bạn.
Ở đó, tạo bản đồ của riêng bạn và thêm Mô tả và từ khóa làm tiêu đề. Hãy làm theo ảnh chụp màn hình dưới đây để hiểu rõ hơn.
Hình 12
Tìm kiếm địa chỉ của bạn trên phần tìm kiếm bản đồ của tôi trên Google. Sau đó, thêm Tiêu đề và Mô tả của lớp bản đồ và tùy chỉnh biểu tượng bản đồ và tải ảnh lên từ Google drive hoặc ảnh.
Hình 13, 14
Sau đó, sao chép URL trực tiếp và dán vào trang tính.
Hình 15
Bước 07: Google Draw
Đăng nhập vào Google Draw và tùy chỉnh ảnh của bạn và chia sẻ các liên kết trang web của bạn ở đó.
Ví dụ: tôi đã chia sẻ ảnh chụp màn hình bên dưới.
Hỉnh 16, 17
Tương tự như trước khi sao chép liên kết công khai và dán nó vào google sheet.
Bước 08: Tạo video
Do Google chỉ có thể được tạo video từ YouTube, Vì vậy, hãy chia sẻ video của bạn trên đó và mô tả chi tiết các thuộc tính như thông thường, sau đó sao chép liên kết này và dán nó vào google sheet giống như trước đây.
Bước 9: Tạo Google tài liệu
Google Mở Google tài liệu và viết Bài viết bằng cách chèn từ khóa tiêu điểm vào tiêu đề trang và mô tả trang, đồng thời chèn tất cả hình ảnh và dữ liệu lịch google vào tệp tài liệu đó, đồng thời đảm bảo rằng bạn đã chia sẻ URL trang web và phương tiện truyền thông xã hội của riêng mình liên kết tệp doc.
Hình 18
Sao chép URL trực tiếp và chia sẻ nó vào trang tính excel của google.
Bước 10: Gửi biểu mẫu
Mở Goog Form và viết Bài viết dựa trên từ khóa trọng tâm và cũng đảm bảo tất cả hình ảnh và video youtube được đính kèm vào biểu mẫu google.
Hình 19
Hình ảnh chỉ mang tính chất minh họa
Bước 11: Google Presentation
Tạo bài thuyết trình trên google slide bằng cách thêm từ khóa tiêu điểm vào tiêu đề trang.
Hình 20
Sao chép URL trực tiếp và dán vào trang tính Google excel.
Bước 12: Thu thập đánh giá của Google
Thu thập tất cả các đánh giá tích cực của google và sao chép liên kết chia sẻ và dán nó vào một trang tính google excel.
Bước 13: Nhúng trang tính của Google
Sau khi thu thập tất cả dữ liệu từ thực thể google, hãy chia sẻ trang tính của google thành bất kỳ ai có thể xem nó trên liên kết trực tiếp.
Hình 21
Bước 14: Xây dựng trang Google
Thu thập tất cả dữ liệu của các thực thể khác của google và nhúng mã vào các trang của google bằng cách thêm nội dung độc đáo dựa trên các từ khóa trọng tâm. Và xuất bản trang web của google.
Bước 15: Google Jamboard
Jamboard là một bảng tương tác kỹ thuật số được Google phát triển để hoạt động với Google Workspace, trước đây được gọi là G Suite. Nó được chính thức công bố vào ngày 25 tháng 10 năm 2016. Nó có màn hình cảm ứng 4K 55 inch và có thể được sử dụng để cộng tác trực tuyến bằng Google Workspace.
Hình 22
Link Drive demo
Làm thêm 1 bộ dịch vụ entity cho web là trang web gia tăng sức mạnh nhanh chóng
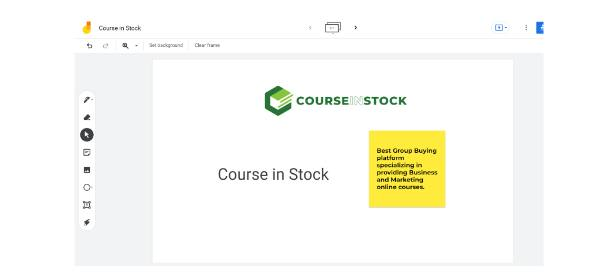


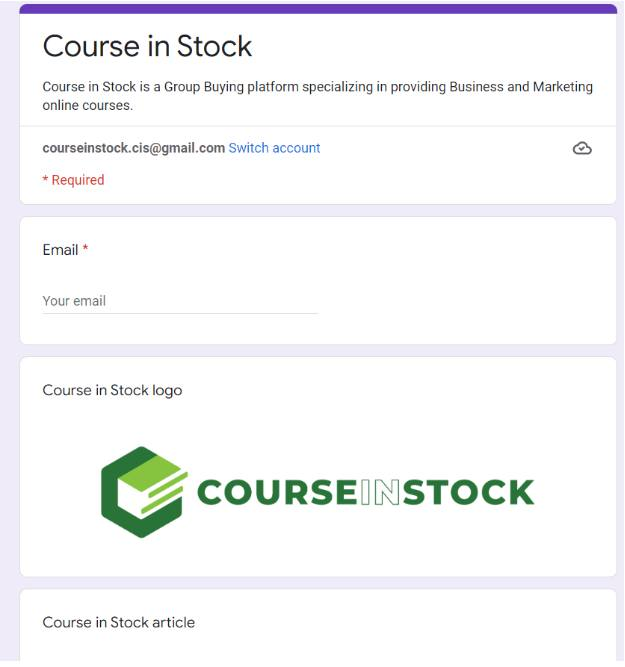




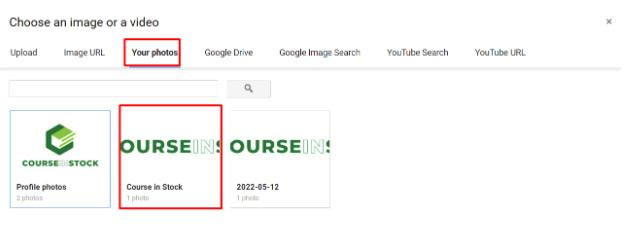

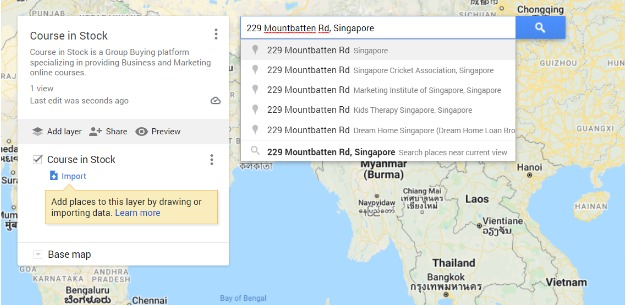






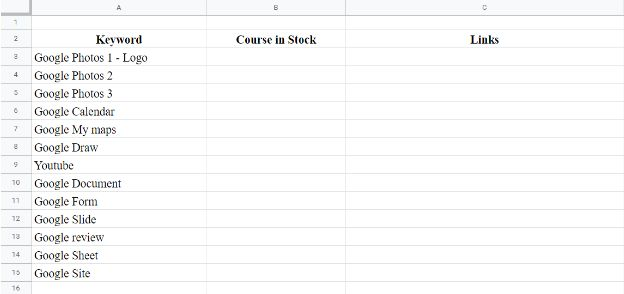

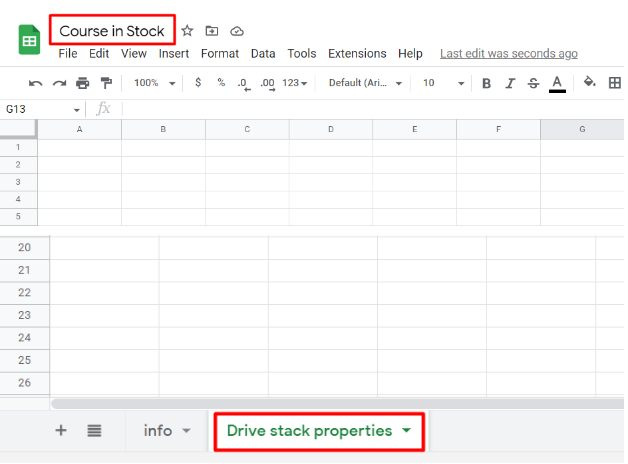


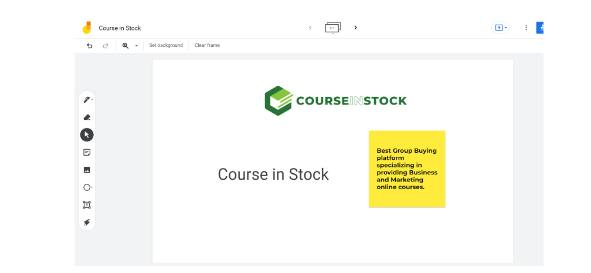
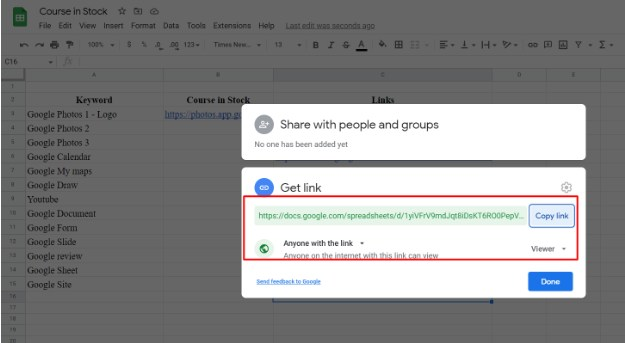



Nhận xét
Đăng nhận xét